- Published on
剪辑流程
- Authors

- Name
- Deng Hua
目录
- Projects
- Editing
- 浏览时间线的方法
- Navigating with J,K & Library
- Using 'J' and 'L' Cuts
- The Other Tools; Blade, Trim, Zoom, Etc.
- Connected Clips and Secondary Storylines
- What Should I Put on that Primary Storyline?
- Working in Passes
- Your Turn
Projects
一旦我们导入了所需要的媒体文件,并准备好将它们放在一起,我们就必须有一个地方“放”进去。这就是Timeline时间表
它以一个正确的顺序保存所有你想要的剪辑和所有效果。
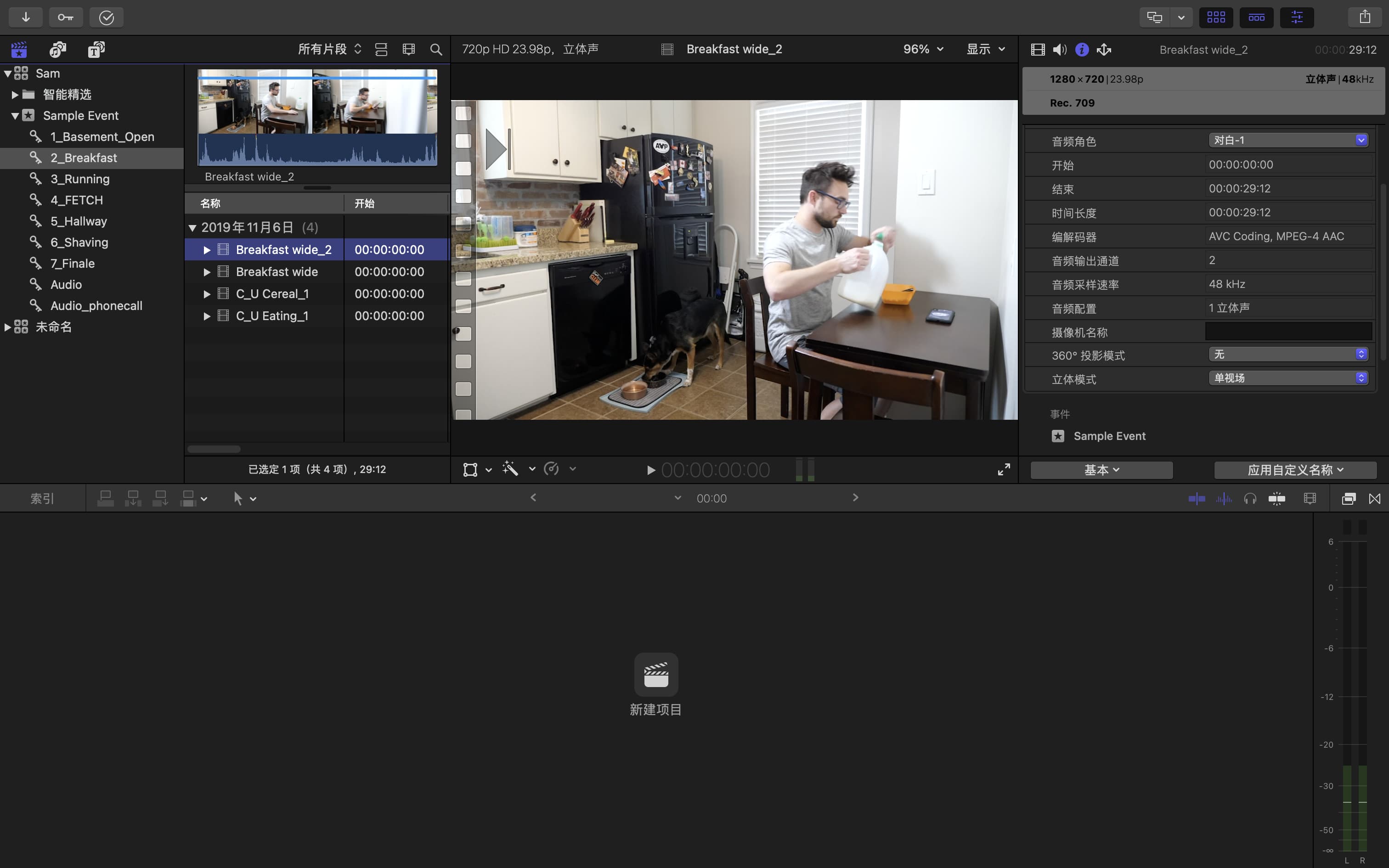
但我们发现,下方空空如也,这是因为我们需要新建一个项目
可以通过最上方导航栏的文件 -> 新建 -> 项目创建一个项目。
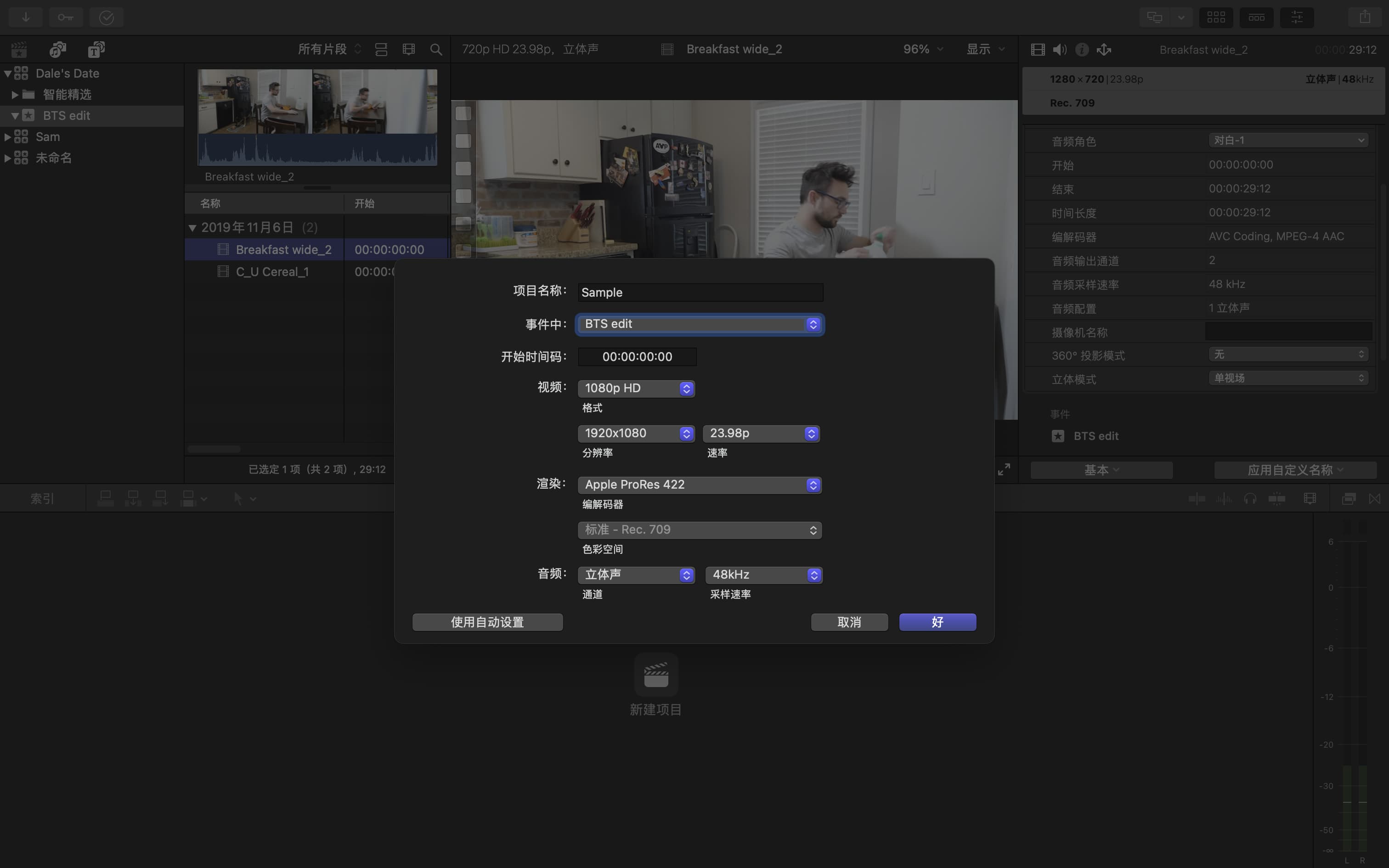
这里参数选择将会决定项目的大小,分辨率,编码格式,帧率等...
创建好项目后,右边的检查器也会显示项目的基本信息。
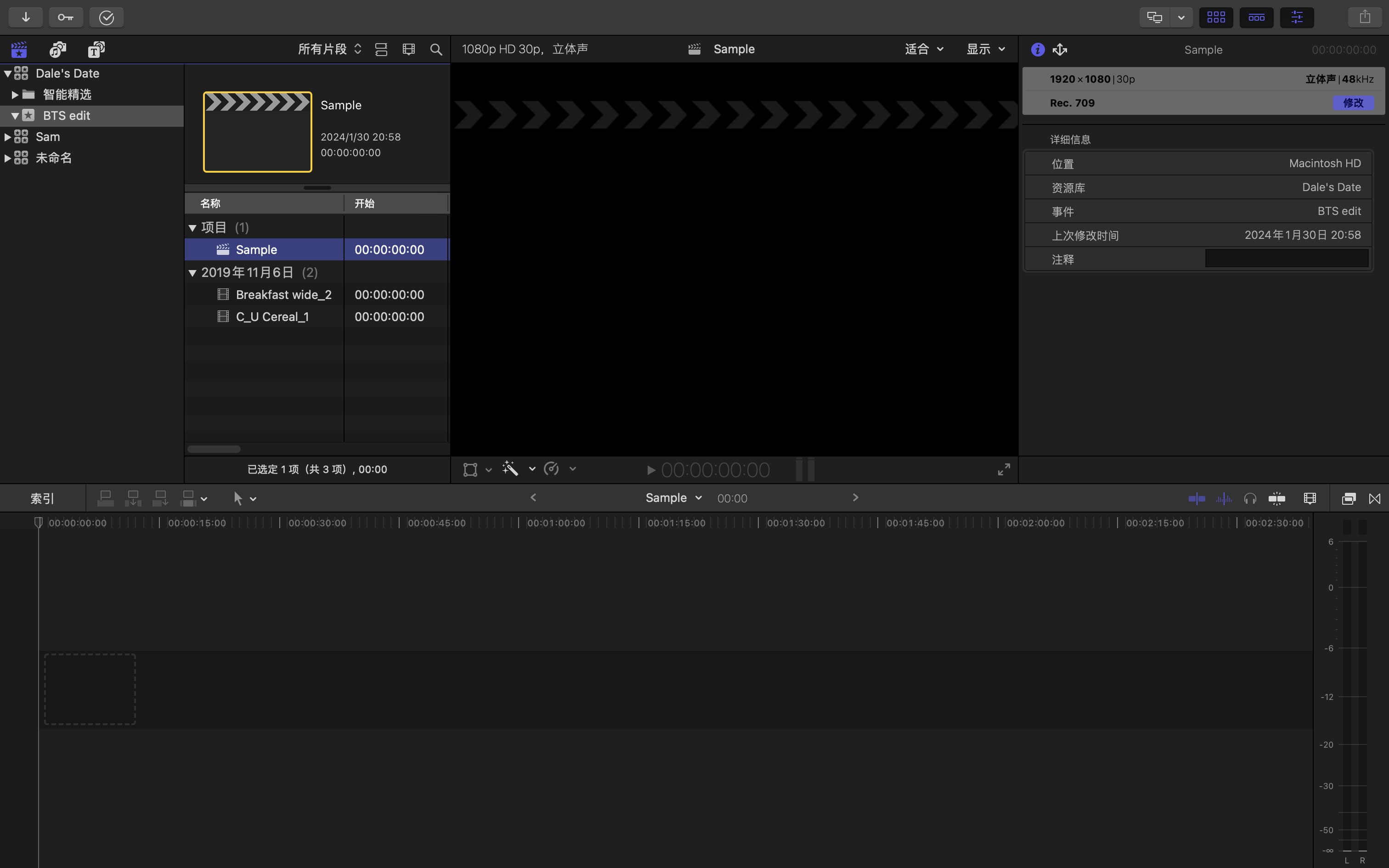
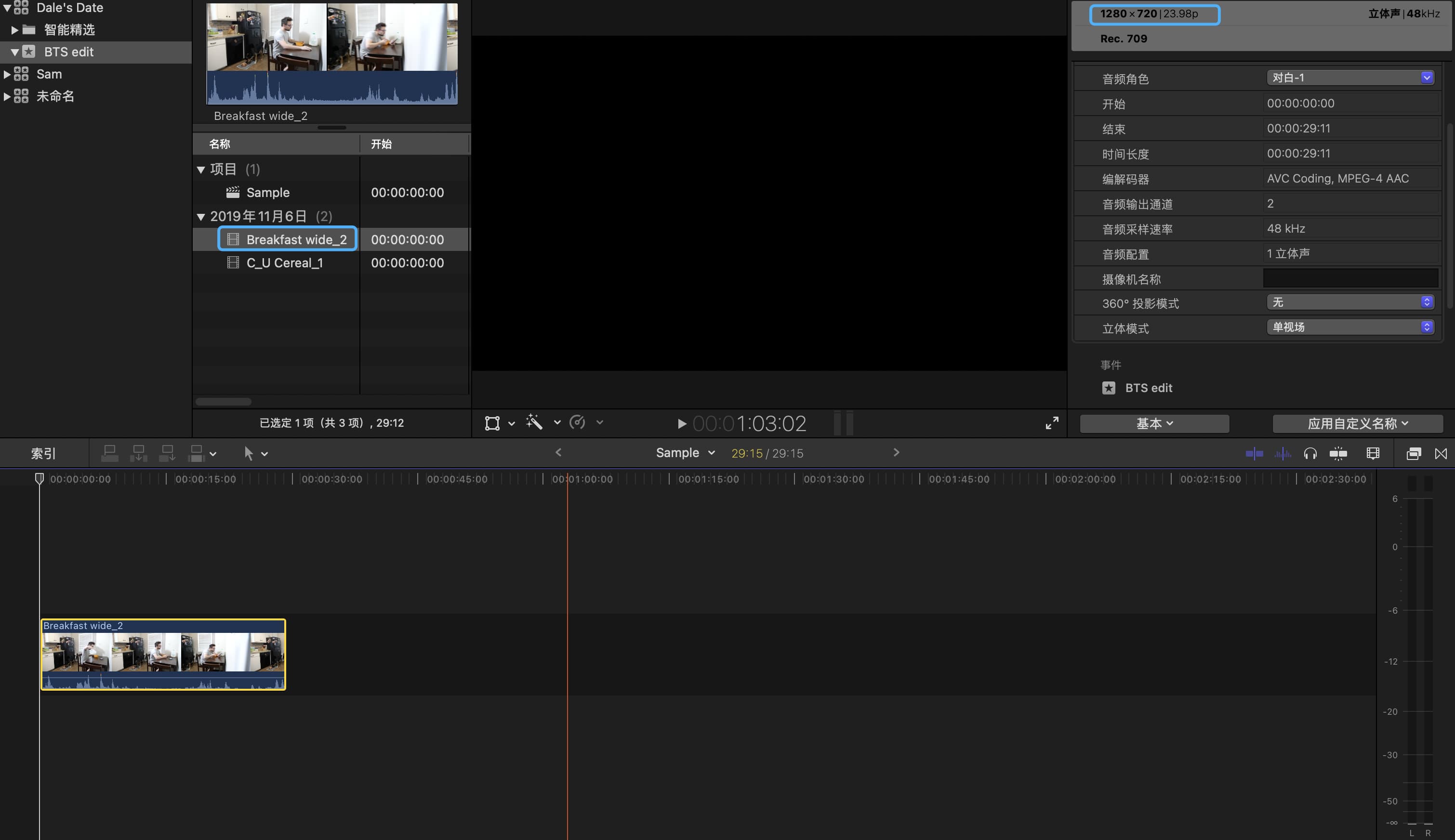
却发现,帧率由项目初始设置的30fps变为了23.98fps,这是为什么?
因为,拍摄的素材视频是以24fps的帧速率拍摄的,这意味着,这个视频里的1s,是由24个独立的帧构成。
- 如果创建项目的时候,选择了自定义设置,改变了速率,那么第一个拖入的视频的帧率不会影响到项目的帧率。
- 如果创建项目没有选择自定义设置内的速率,那么,项目会匹配第一个视频的帧率。
对于第二点,保证第一个素材是视频,不要拖入图片等静态媒体文件,否则项目帧率将为0
最好的解决方案就是确保拍摄帧率与项目设定帧率一致。
当然,一个Event事件也可以拥有多个项目
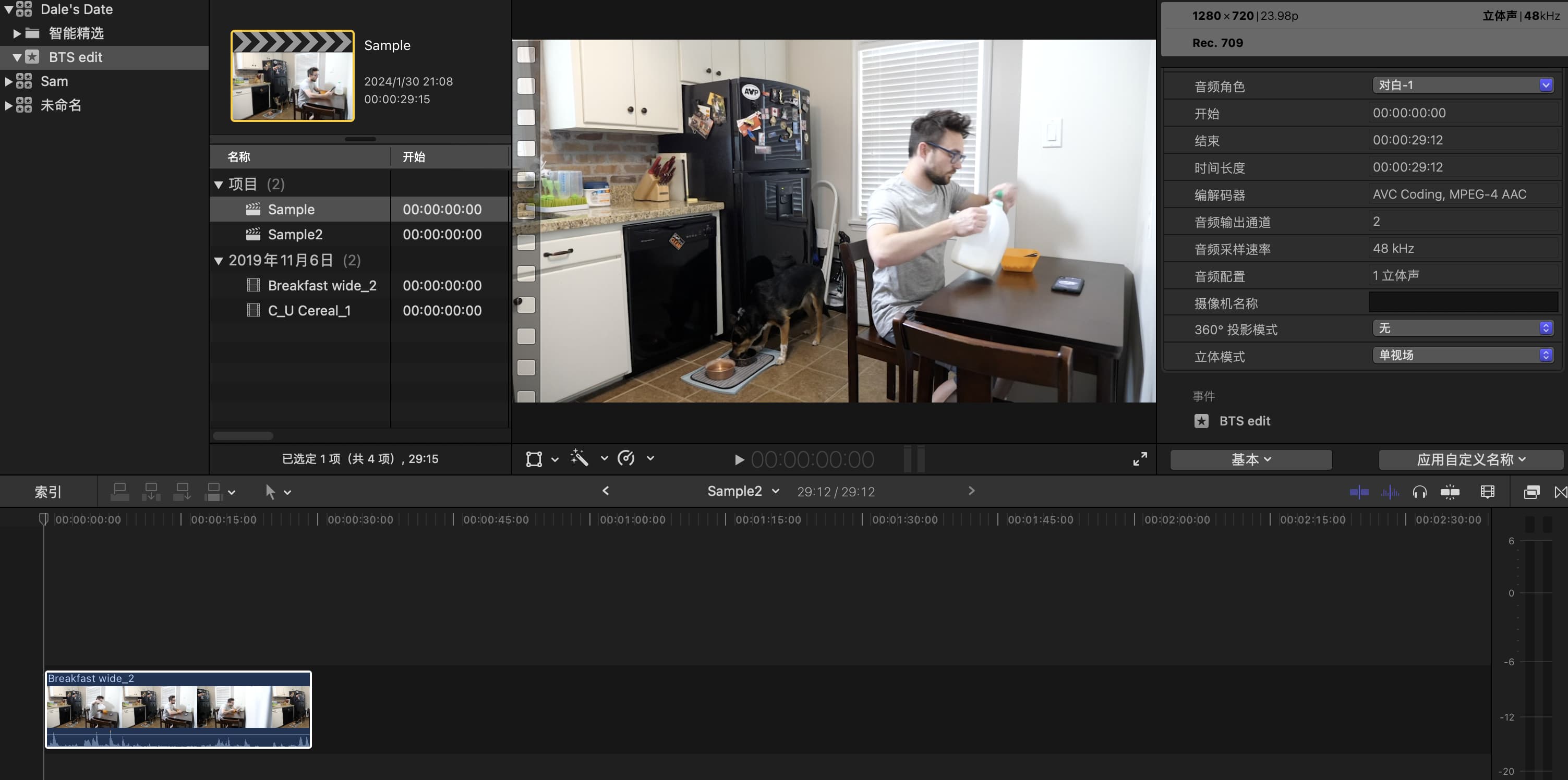
且可以通过时间线中间项目名称两边的箭头,切换当前处理的项目。
在需要处理复杂的视频内容时,便可以利用多项目的优势,对工作有明确切分分工了。
Editing
编辑,实际上是我们摆脱所有我们不喜欢的东西的过程。
而如何判断哪些是需要的,哪些是不需要的。就需要脚本了。
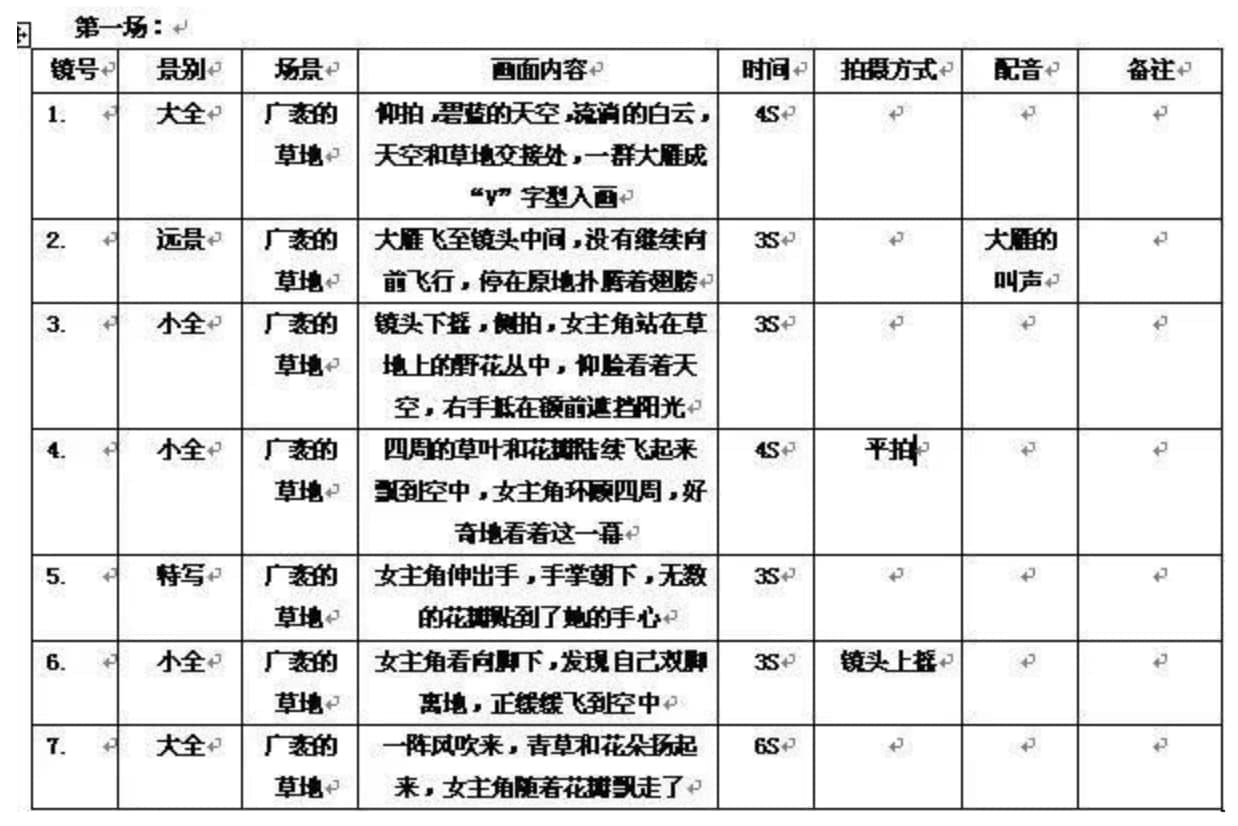
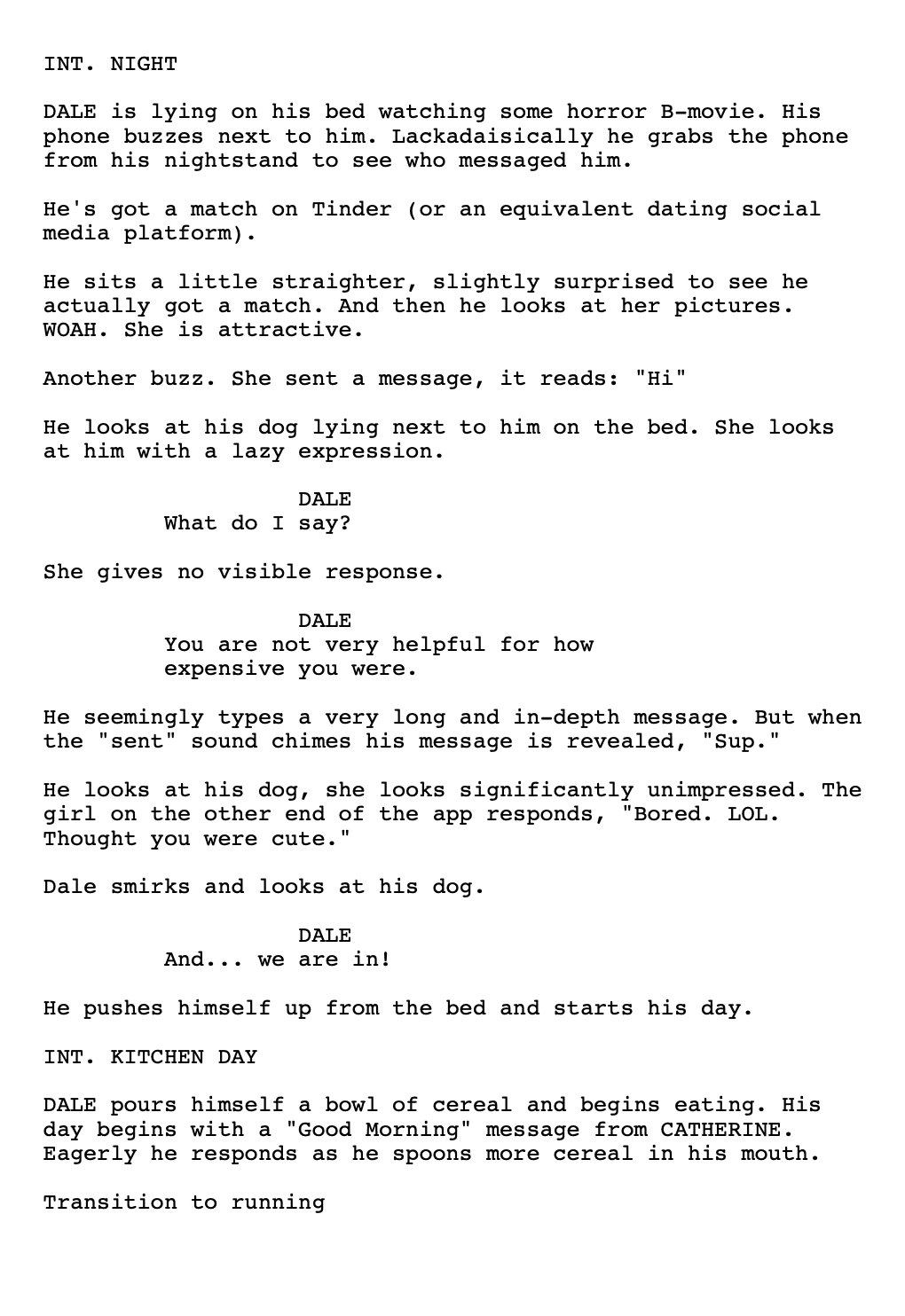
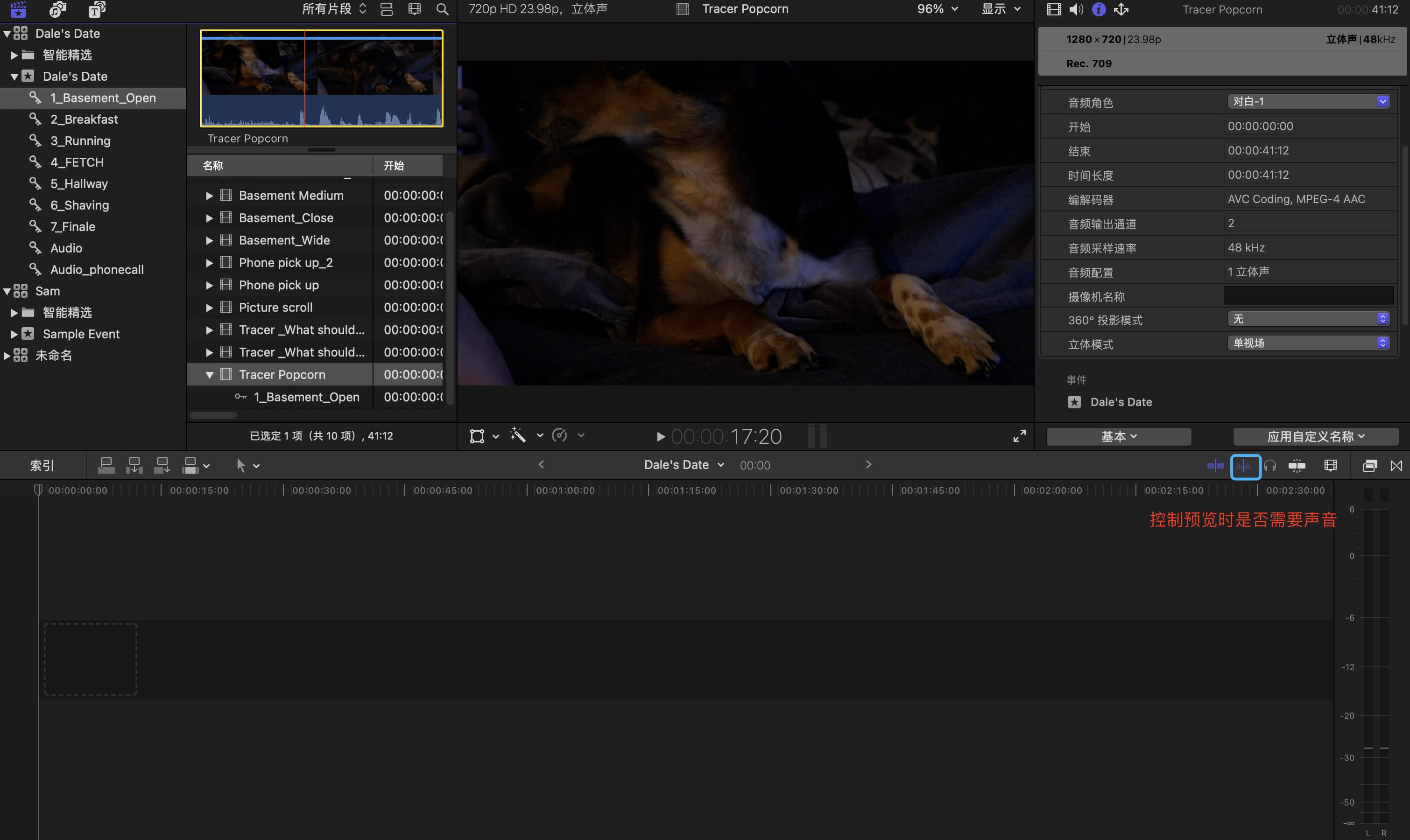
- 可以通过打开或关闭音频预览控制预览声音
- 也可以通过打开或关闭视频音频预览(打开或关闭音频预览左边的按钮)控制画面和声音是否播放
- 鼠标在片段预览窗移动可以快速定位到需要的内容片段,按下空格便可以以原本速率播放。
通常,在给到一个特写画面前,我们需要一个广角镜头来交代当前的环境,位置,空间关系。
让我们切换到广角镜头
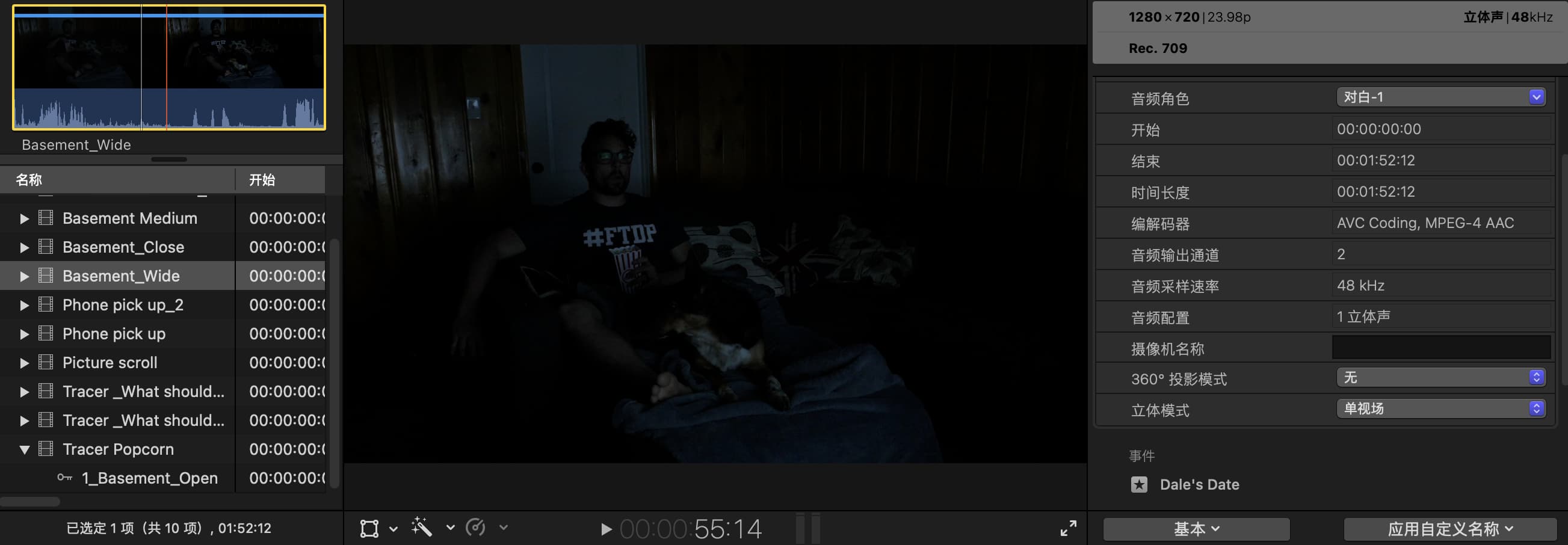
有时候,我们鼠标预览的控制并不是非常精确,比如此时我需要当前鼠标位置往前或者往后的几帧,但是鼠标移动又非常快,这时候可以通过方向键来控制。
I key
当确定好起始位置后,按下I键
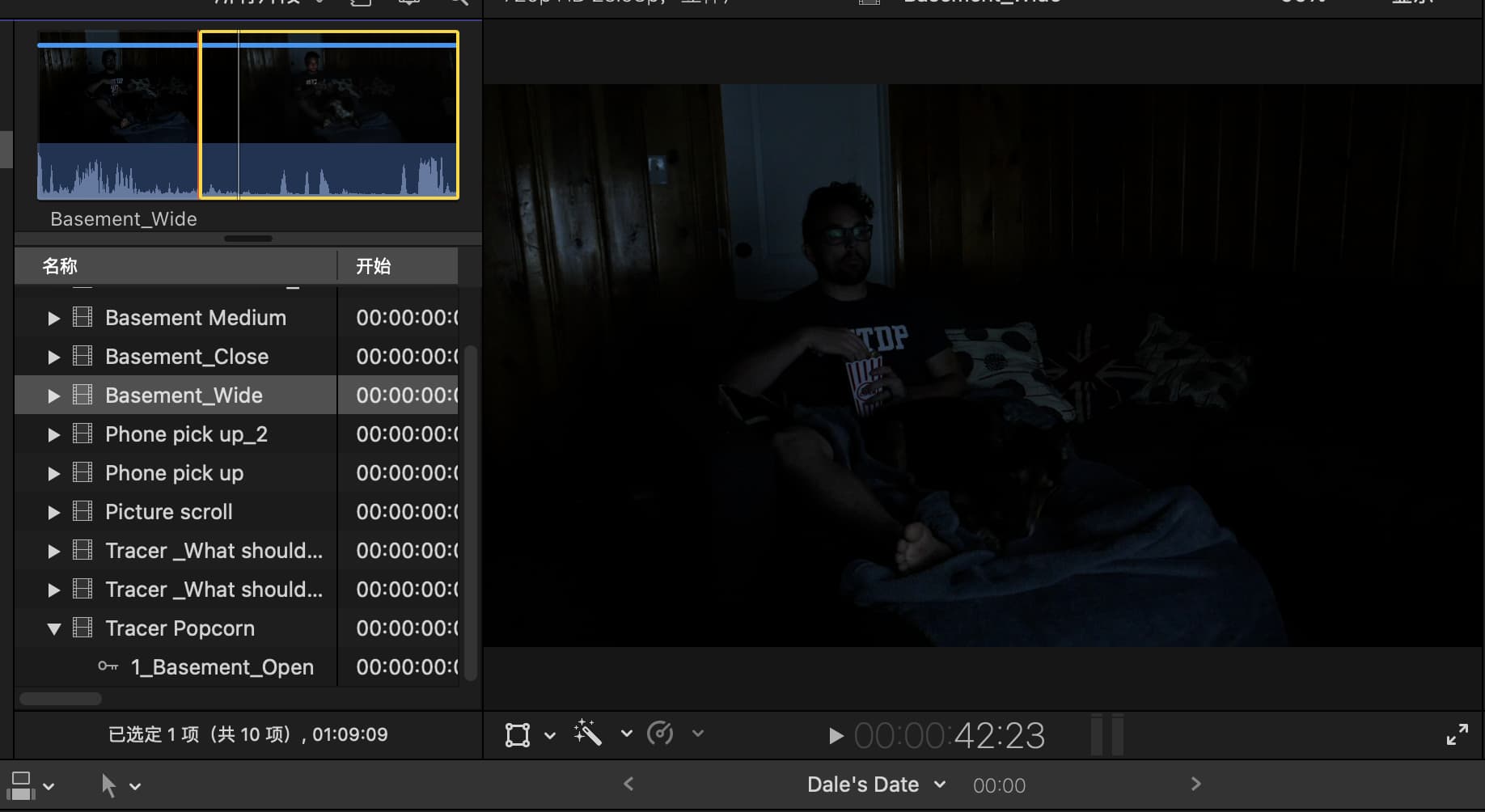
表明I键入的片段位置,将是剪辑的起点
O key
然后继续预览,当找到你想要的结束位置时候,按下O键
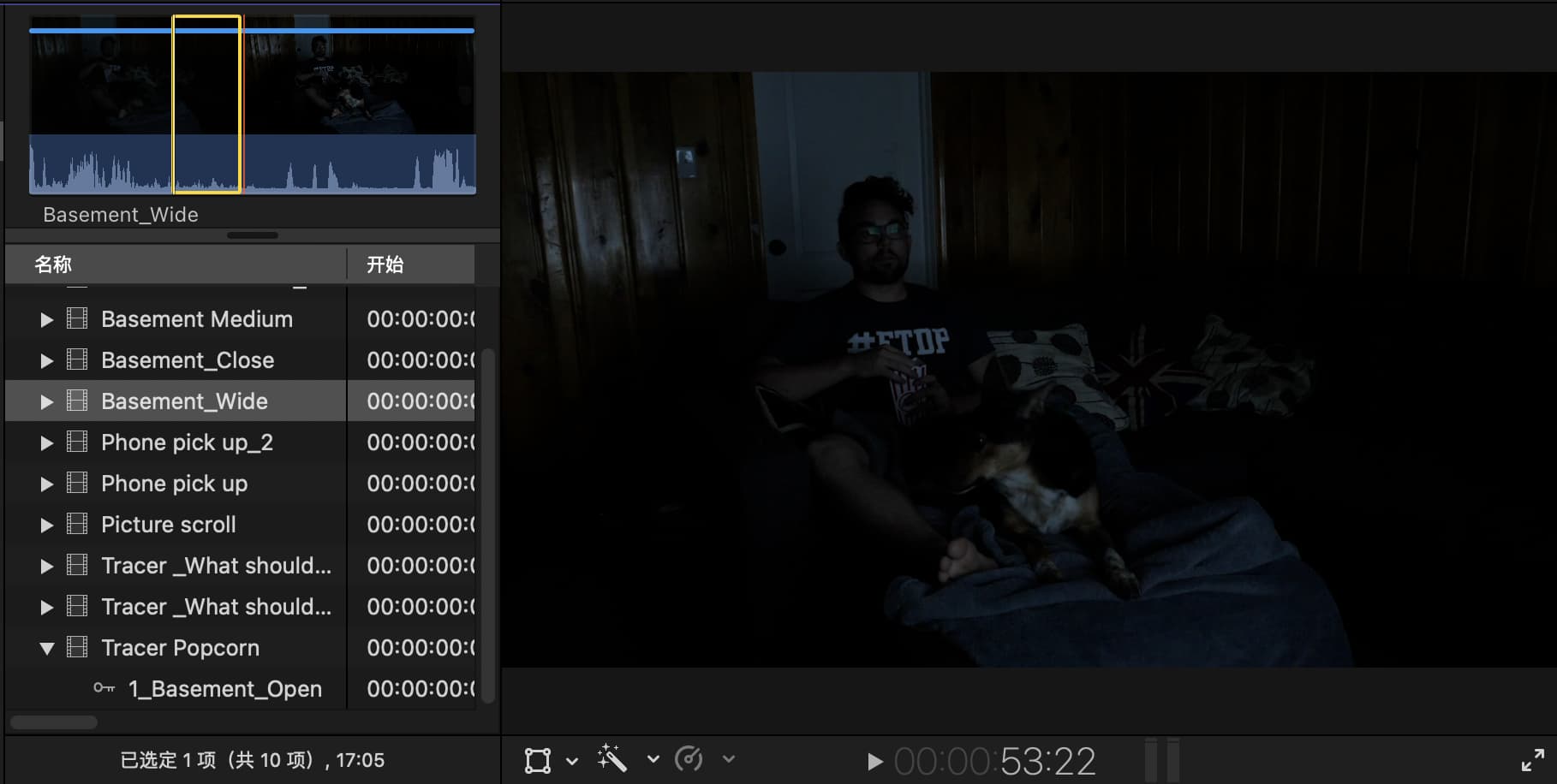
然后便可将其剪切的片段拖入时间线中了。
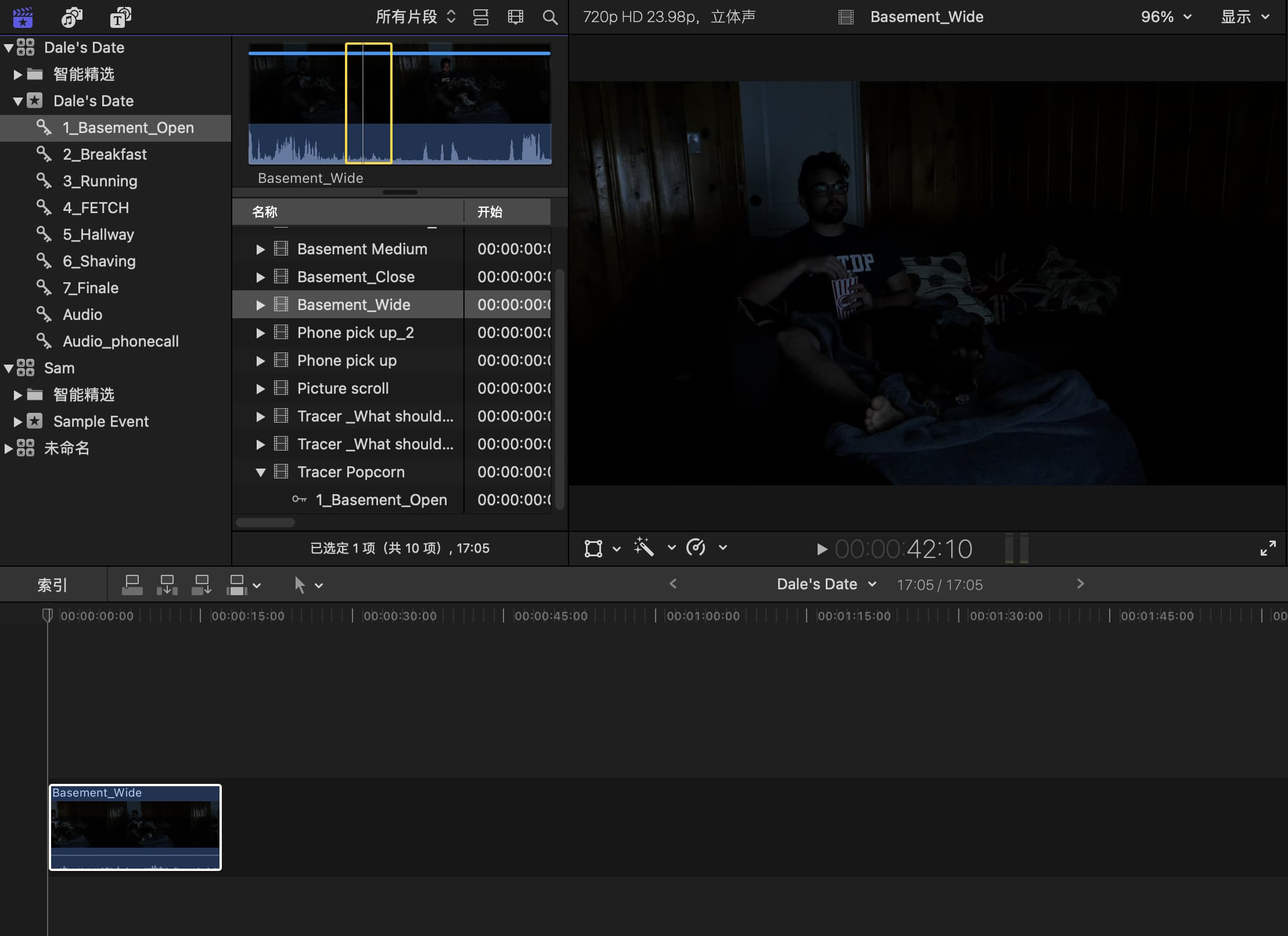
恭喜,完成了你的第一个剪辑。
用所选片段覆盖主要故事或所选故事情节
用所选片段覆盖主要故事或所选故事情节 在 Mac 版 Final Cut Pro 中插入片段
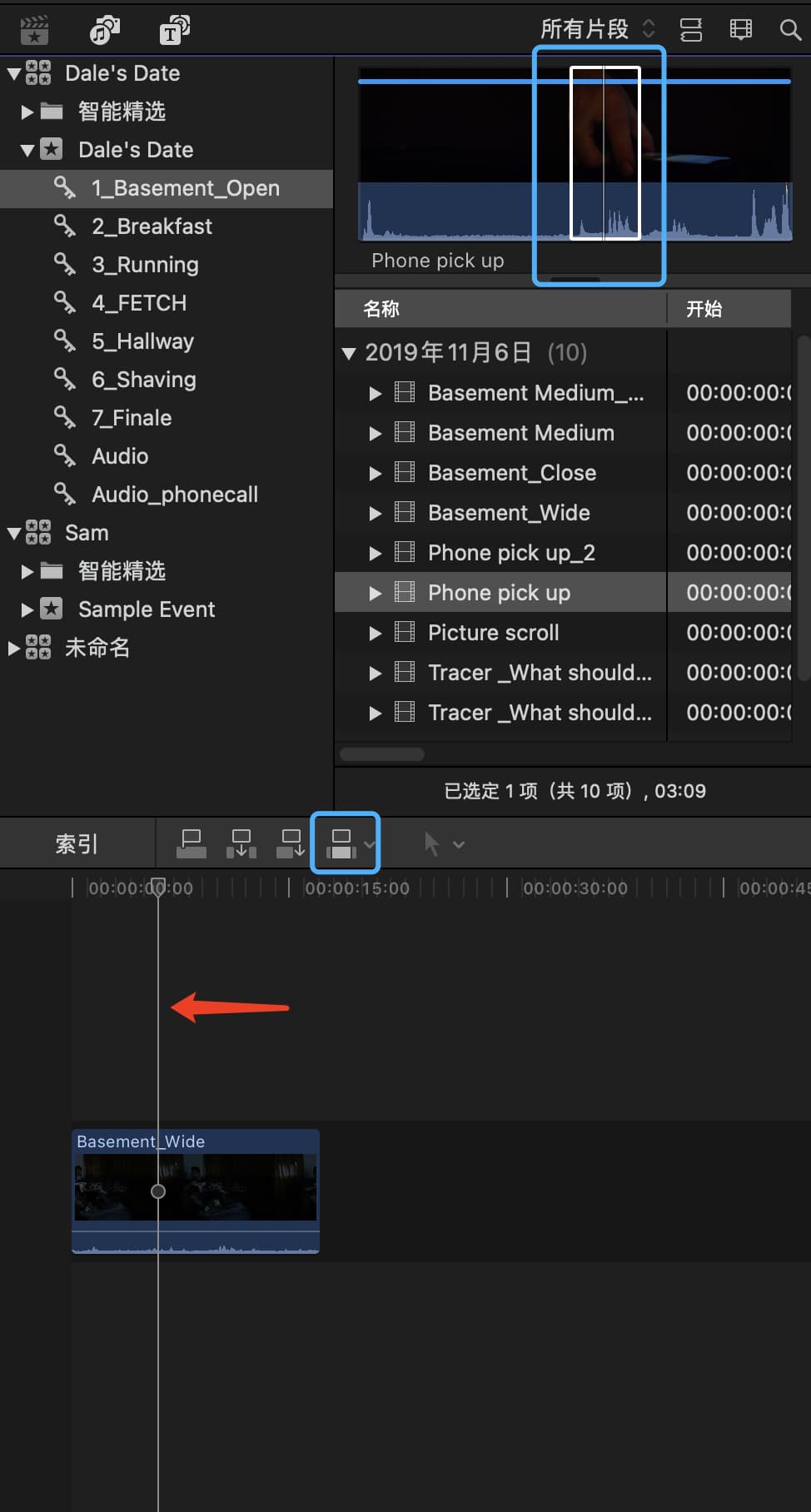
我们可以使用用所选片段覆盖主要故事或所选故事情节
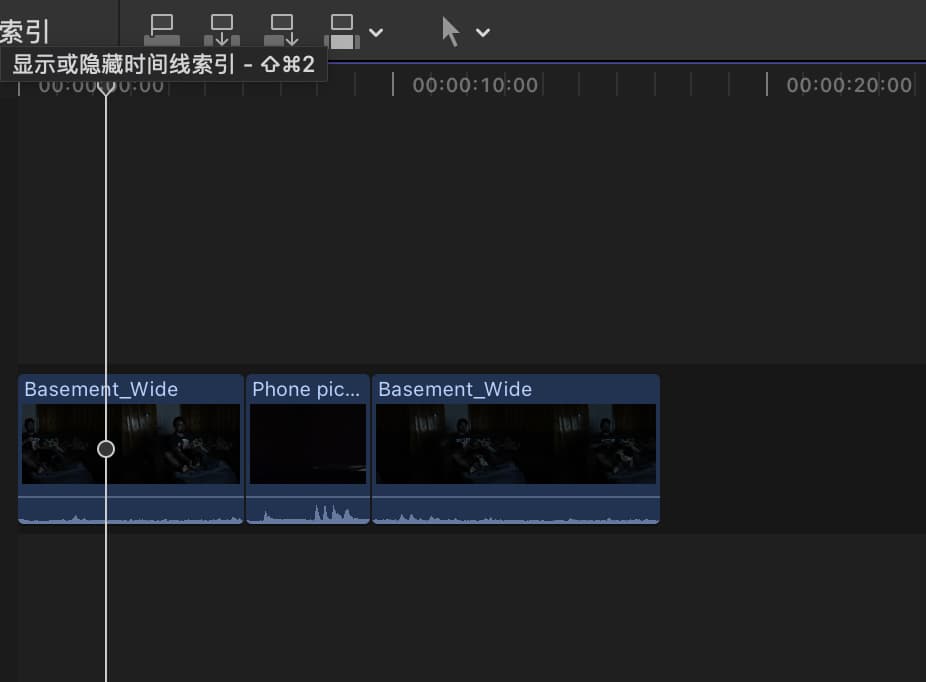
这样我们就完成了一段特写镜头在广角镜头中的插入。
当然有覆盖,也有追加,插入,连接操作
这里要讲下,覆盖和插入的区别。
- 覆盖会讲选择的片段将被覆盖的片段完全替换,假设被覆盖的片段时长为10s,要覆盖的片段为3s,那么覆盖后,总时长依旧是10s
- 而插入,会在原本的片段位置上,插入这条片段,结果是,会导致最终的时长变长。
有时候,衔接的上下段落可能还需要微调,可以移动鼠标,当片段的左后者右黄色高亮时,便可拖动片段达到适宜的长度。
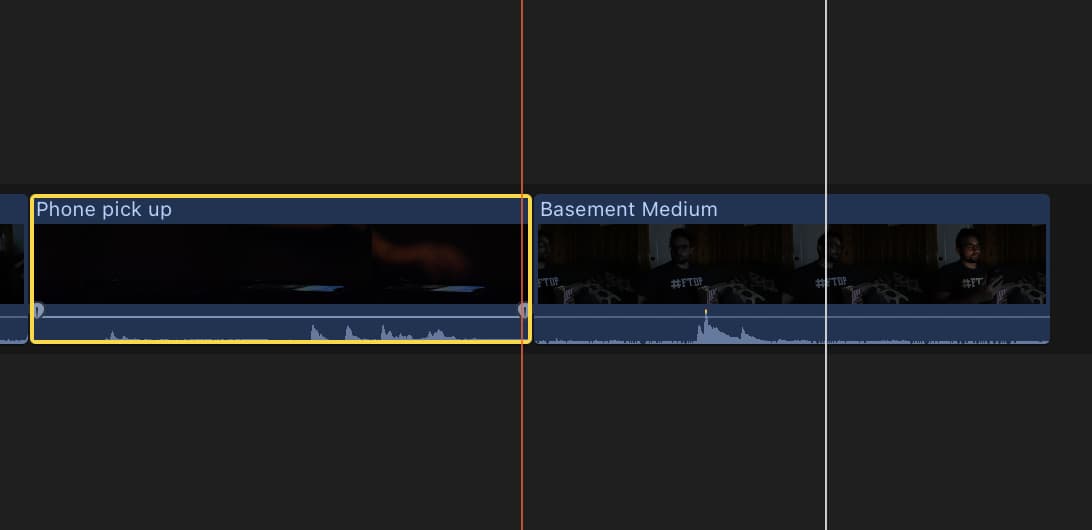
拖动时,预览窗还会提示前后两个片段,结束帧和开始帧的对比。
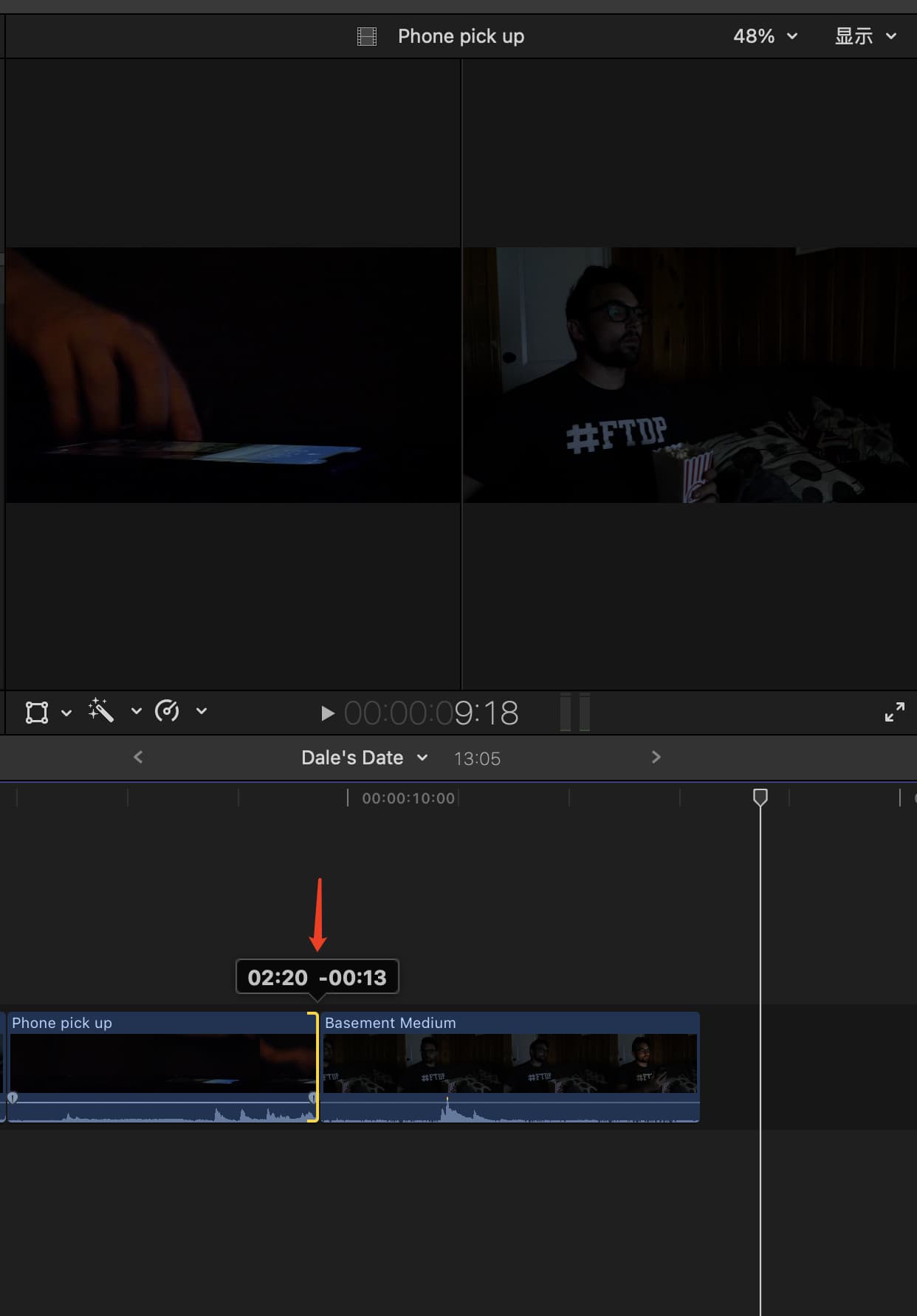
将所选片段连接到主要故事情节
有时候,在主流程故事进行的时候,单个景别过于简单和枯燥,此时我们可以插入一段特写镜头。
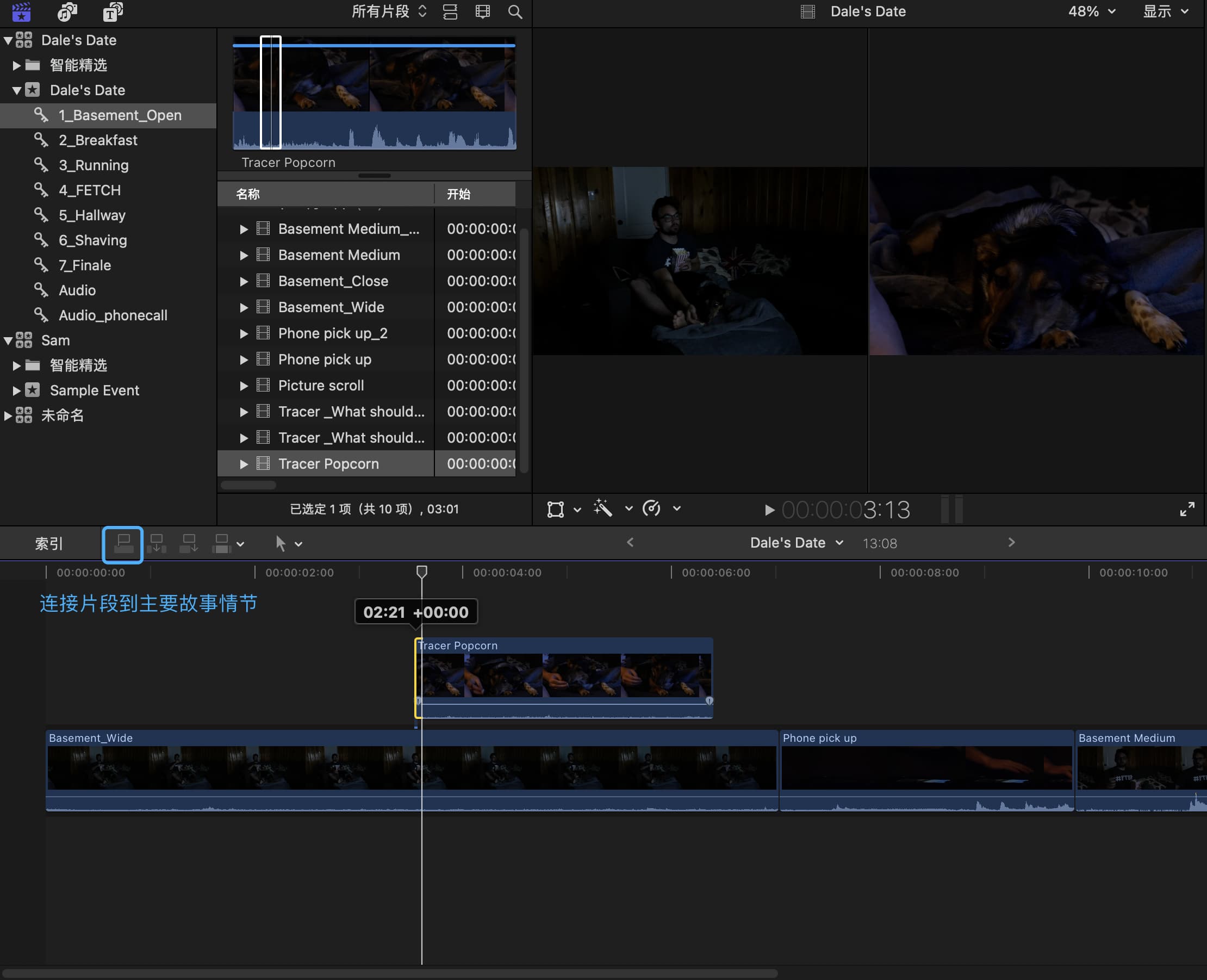
连接的片段和原片段是同步播放的,只是连接的片段发生在不同的“景别”下
主要用于:
- 切换镜头:通过连接到时间线中的视频片段来添加切换镜头。
- 叠加字幕:将字幕或下三分之一添加到视频片段或范围。
- 位声音效果和背景音乐:将音频片段与主要故事情节中的片段同步。即使移动主要故事情节片段,片段也将保持同步。
可参考: Apple - 在 Mac 版 Final Cut Pro 中连接片段
浏览时间线的方法
更改片段在时间线中的外观
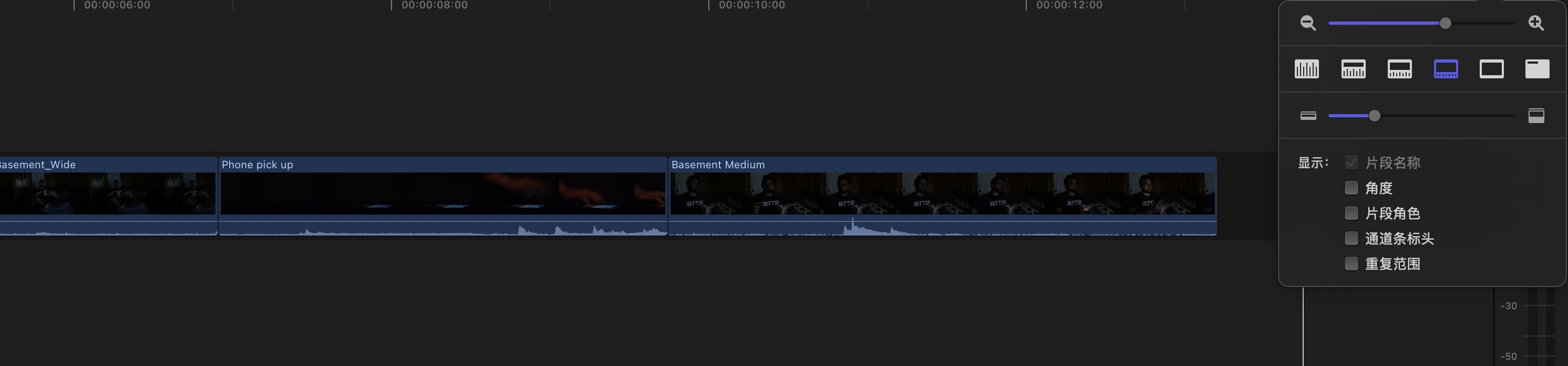
- 通过
更改片段在时间线中的外观按钮更改 - 通过快捷键
ctrl + =或者ctrl + -更改 - 通过触控板两指捏合更改
- 通过快捷键
shift + Z展示时间线上的所有内容,并以适合的长度呈现。
使用上下箭头切换片段
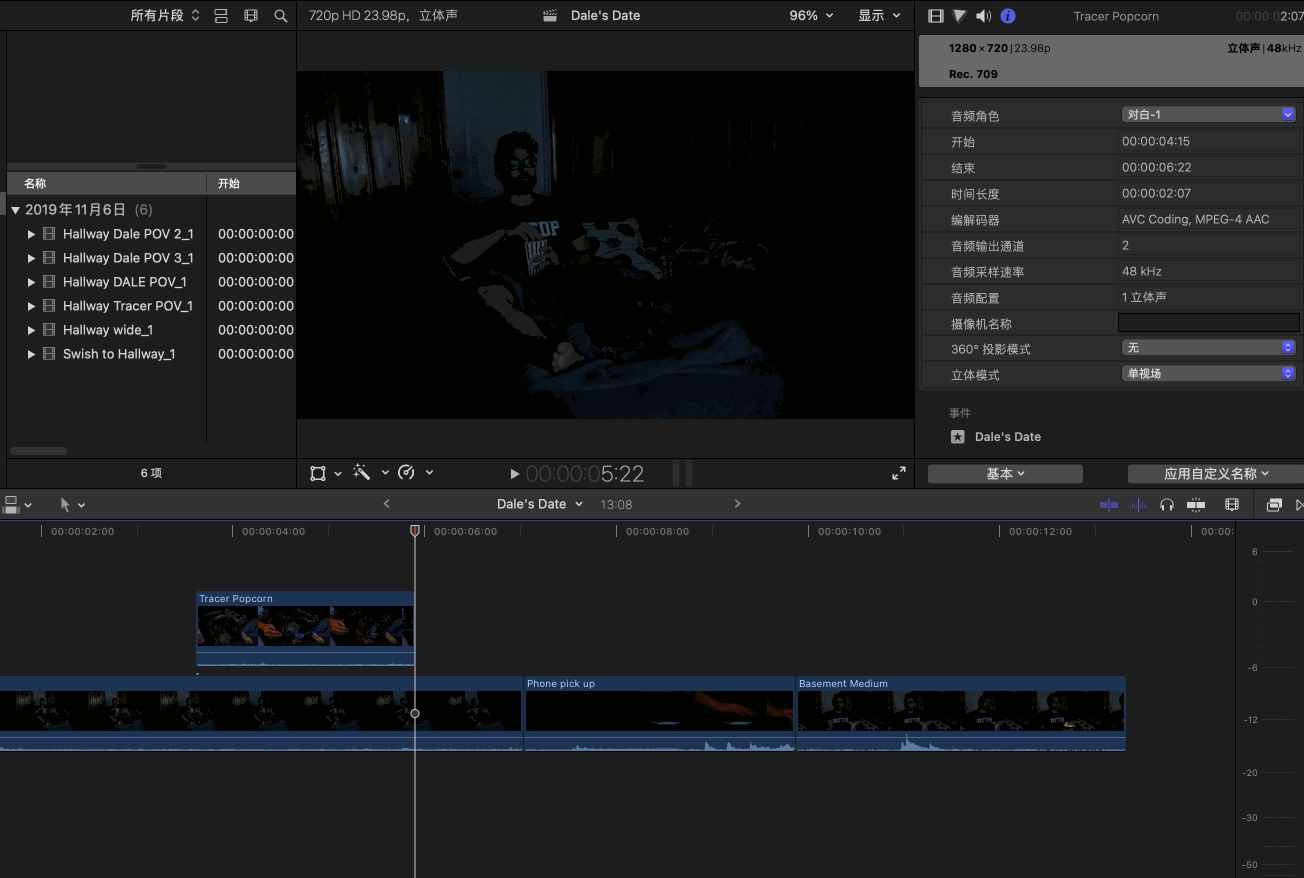
shift + 左或右箭头
单独使用左右方向箭头,每次可移动1帧,使用shift + 左箭头 或者shift + 右箭头可以每次移动10帧。
Navigating with J,K & Library
在时间线中播放,除了空格,方向键,鼠标等操作外,还可以使用J``K``L键进行操作。
J有点像倒车踏板,它将播放唱针往时间线开始的方向移动,有点类似“倒反”K可以比喻成刹车踏板,它将暂停播放唱针的移动。L则像前进踏板,它将播放唱针往时间线的尽头移动。
tips: 当连续触发J或K时,唱针的速度也会加快。这可以用于快速前进或者快速后退
Using 'J' and 'L' Cuts
J-cut
下一个场景的音频与上一个场景的重叠,以便下一个场景的音频部分提前开始播放,作为下一个场景的导入。也称为音频引导或音频提前。
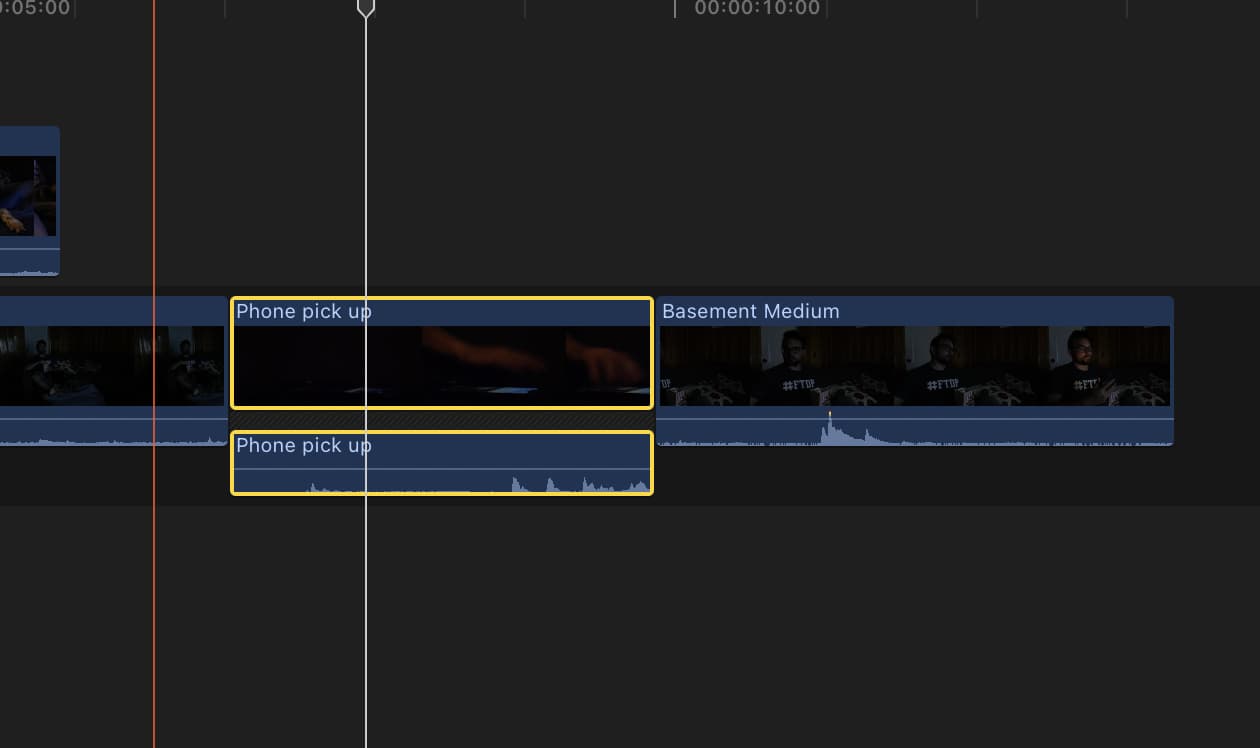
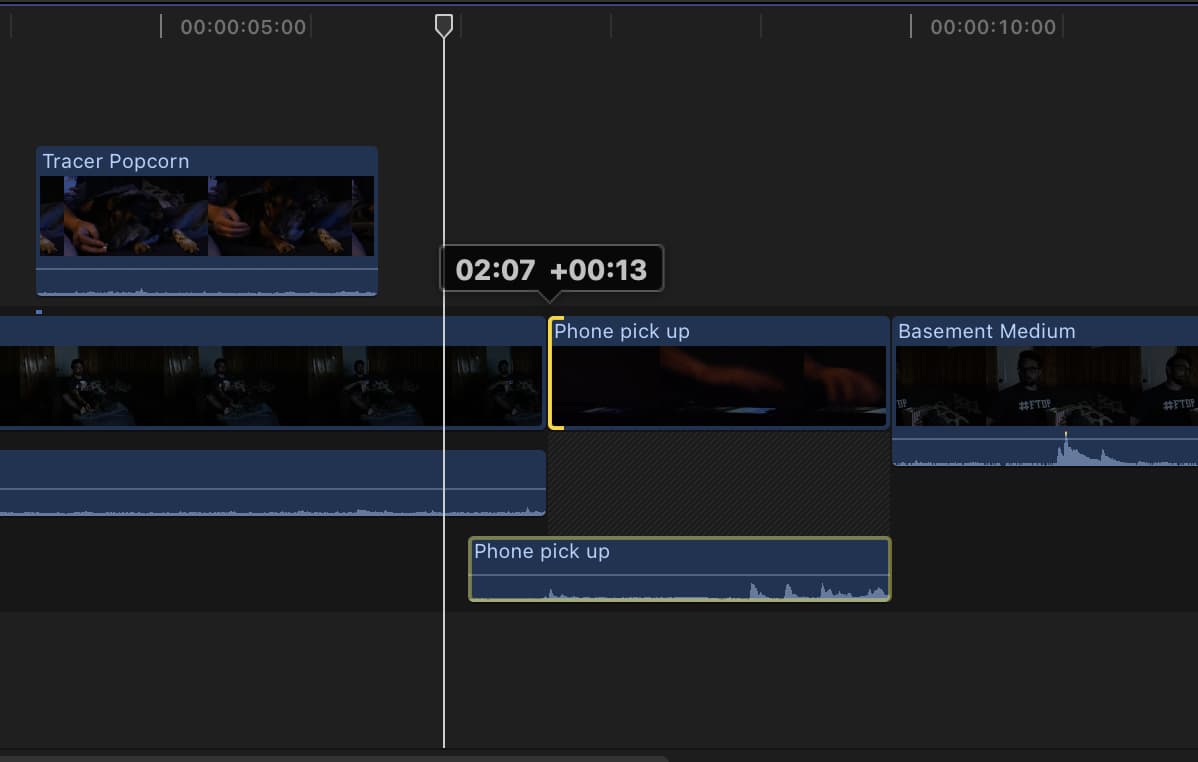
这样,下一个片段的画面没有进入前,下一个片段的音频就已经开始播放了,可以作为一个声音的转场实现。
L-cut
反之,上一个场景的音频延续到了下一个场景,则称为L-cut,